No mundo de hoje, onde os smartphones são dispositivos versáteis, usar seu celular como um microfone para o seu PC ou Mac pode ser uma solução conveniente. Seja em uma chamada de vídeo, na gravação de áudio ou ao falar para uma plateia, ter seu celular como um microfone é uma ferramenta valiosa. Neste guia, exploraremos os passos para usar seu smartphone como um microfone nos sistemas operacionais Windows e Mac, com base no aplicativo WO Mic e explorando métodos alternativos.

Usando o Aplicativo WO Mic
Instalando o Aplicativo WO Mic
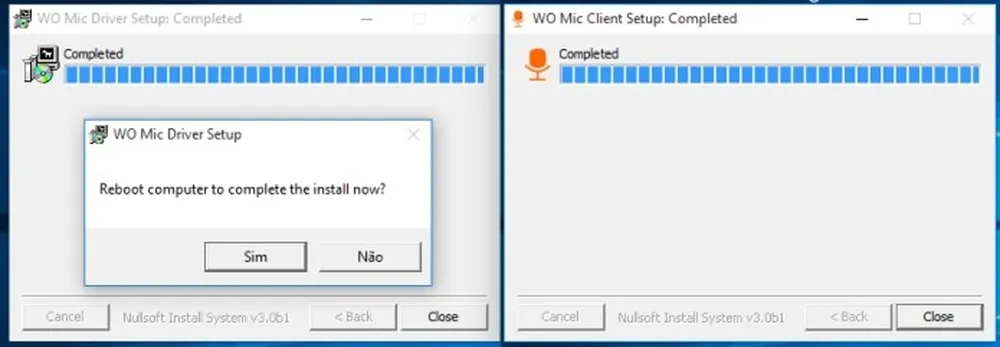
Para saber Como Usar Seu Celular como um Microfone para PC e Mac, uma das opções mais confiáveis é o aplicativo WO Mic. Ele oferece conectividade via USB, Bluetooth e Wi-Fi, proporcionando flexibilidade para várias situações. Além de ser fácil de usar, está disponível para Windows 10/11 e Linux.
- Comece visitando o site oficial do WO Mic e baixe o cliente para PC. Este pacote inclui os drivers necessários para uma conexão sem problemas.
- Além disso, baixe o aplicativo WO Mic em seu dispositivo Android ou iOS.
Você pode baixar o aplicativo do WO Mic disponível para Pc e Mac neste link: Baixar WO MIC
Configurando e Conectando o WO Mic
Após a instalação, é hora de configurar e conectar o aplicativo WO Mic ao seu computador.
- Inicie o programa WO Mic no PC. Se você encontrar um erro de DLL ausente, instale o redistribuível do VC runtime da Microsoft.
- Vá para a seção “Conexão” e selecione “Conectar”. Escolha o tipo de transporte apropriado com base em seu método de conexão.

Agora, vamos detalhar as etapas específicas para cada tipo de transporte:
1. Conexão via Bluetooth
Para estabelecer uma conexão via Bluetooth, siga estas etapas:
No Windows:
- Pressione a tecla Windows + I para acessar Configurações.
- No Windows 10, vá para “Dispositivos” > “Bluetooth e outros dispositivos”. No Windows 11, acesse “Bluetooth e dispositivos”.
- Ative o Bluetooth deslizando o interruptor para “Ligar” para tornar seu computador detectável para outros dispositivos.
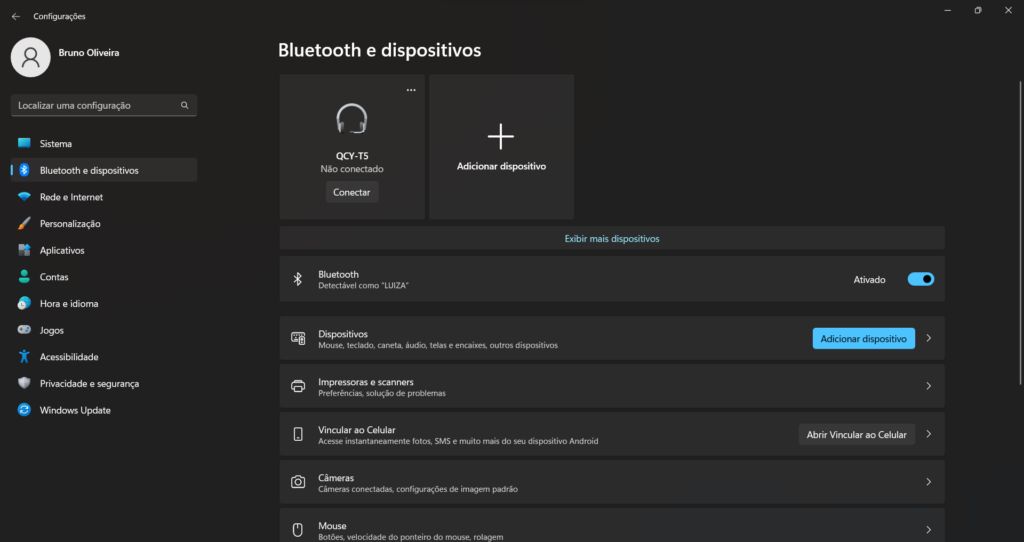
No seu celular:
- Ative o Bluetooth no seu celular, geralmente encontrado no menu “Configurações”, frequentemente dentro do submenu “Conexões”.
- Emparelhe seu celular com seu computador. Você deve receber uma notificação no computador para confirmar a conexão.
No programa de desktop do WO Mic:
- Selecione “Bluetooth” como tipo de transporte.
- Escolha seu celular no menu suspenso “Dispositivo Bluetooth de destino”.
- Clique em “Conectar”.
No aplicativo móvel do WO Mic:
- Acesse o menu de configurações.
- Selecione “Transporte” e escolha “Bluetooth”.
- Volte à tela anterior e toque no ícone de reprodução para ativar o microfone do seu celular.
2. Conexão via USB
Conectar via USB é frequentemente a opção preferida devido à sua estabilidade e menor latência. Este método é adequado para dispositivos Android.
Para estabelecer uma conexão USB:
- Conecte seu celular ao computador usando um cabo USB. O Windows pode solicitar a instalação de um driver, siga o processo se necessário.
- Habilite a depuração USB nas Opções do desenvolvedor do seu celular. O Windows deverá reconhecer seu celular como um dispositivo.
No programa de desktop do WO Mic:
- Escolha “USB” como tipo de transporte.
- Clique em “Conectar”.
No aplicativo móvel do WO Mic:
- Acesse o menu de configurações.
- Selecione “Transporte” e escolha “USB”.
- Volte à tela anterior e toque no ícone de reprodução para ativar o microfone do seu celular.
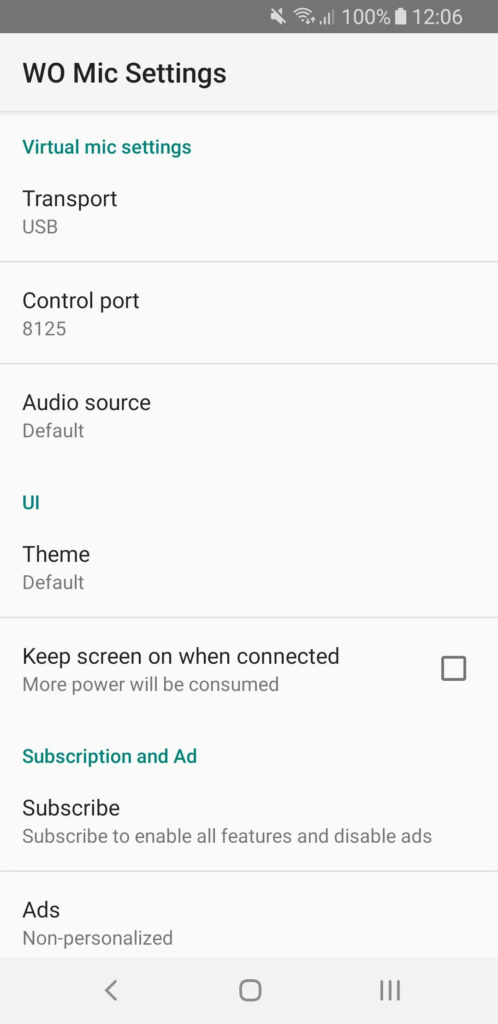
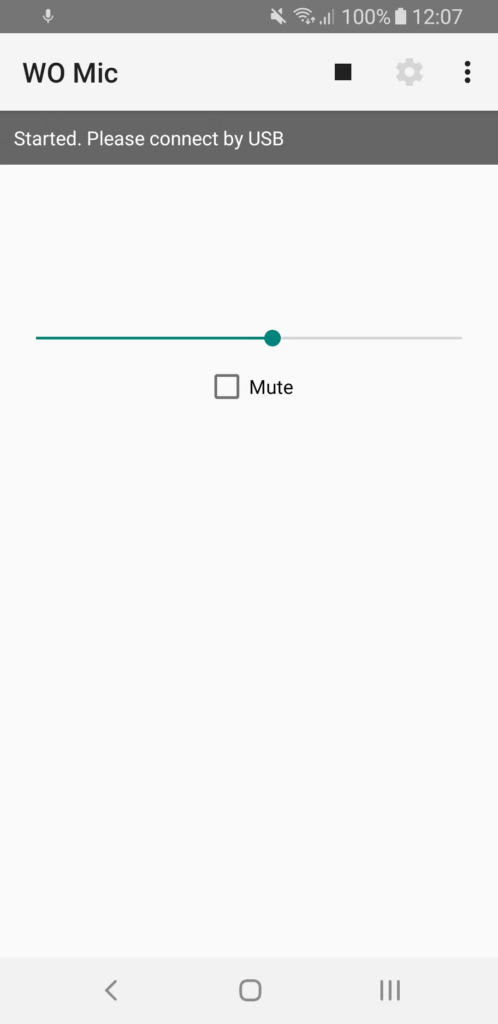
3. Conexão via Wi-Fi
Para uma conexão via Wi-Fi, certifique-se de que seu celular e computador estejam na mesma rede Wi-Fi:
No Windows:
- Pressione a tecla Windows + I para abrir Configurações.
- Vá para “Rede e Internet” > “Wi-Fi”.
- Selecione “Mostrar redes disponíveis”.
- Escolha a rede desejada e clique em “Conectar”.
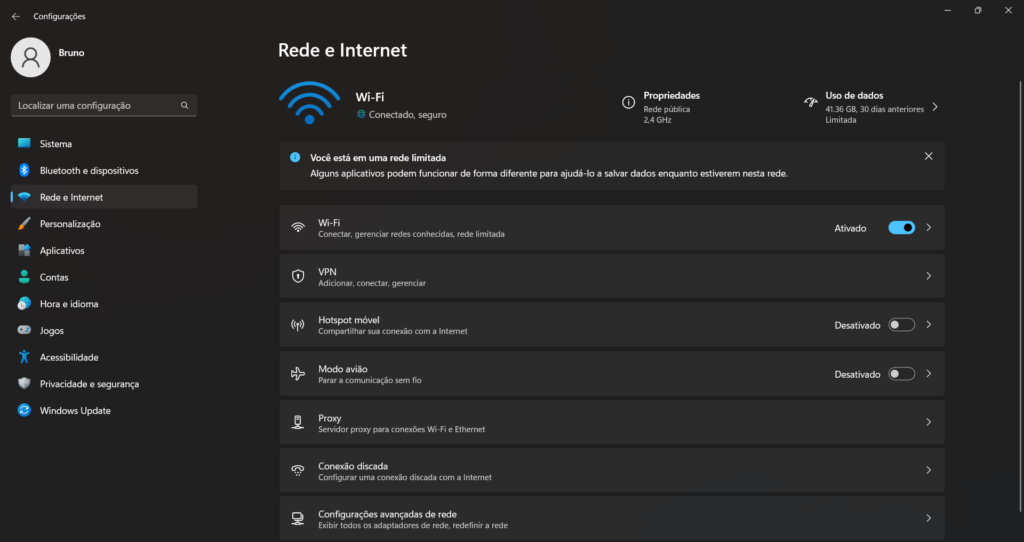
No aplicativo móvel do WO Mic:
- Acesse o menu de configurações.
- Selecione “Transporte” e escolha “Wi-Fi”.
- Volte à tela anterior e toque no ícone de reprodução. Uma mensagem de banner cinza com um endereço IP deve aparecer no topo; este é o endereço IP necessário.
No programa de desktop do WO Mic:
- Escolha “Wi-Fi” como tipo de transporte.
- No campo “Endereço IP do telefone”, insira o endereço IP do aplicativo.
- Clique em “Conectar” para começar a usar o microfone.
4. Conexão via Wi-Fi Direto
Use o Wi-Fi Direto como último recurso, normalmente quando seu computador não tem sua própria conexão à internet e os outros métodos não são adequados. Esse método envolve a criação de um hotspot Wi-Fi a partir do seu celular e o uso de dados de rede.4
Para configurar o Wi-Fi Direto:
- Crie um ponto de acesso móvel a partir do seu celular. Os passos específicos podem variar de acordo com o dispositivo, mas geralmente você pode encontrá-lo nas configurações, frequentemente dentro de uma categoria “Conexões” ou “Compartilhamento de conexão”.
No Windows:
- Pressione a tecla Windows + I para acessar Configurações.
- Vá para “Rede e Internet” > “Wi-Fi”.
- Selecione “Mostrar redes disponíveis”.
- Escolha o ponto de acesso e clique em “Conectar”.
No aplicativo móvel do WO Mic:
- Acesse o menu de configurações.
- Selecione “Transporte” e escolha “Wi-Fi Direto”.
- Volte à tela anterior e toque no ícone de reprodução.
No programa de desktop do WO Mic:
- Escolha “Wi-Fi Direto” como tipo de transporte.
- Deixe o campo “Endereço IP do ponto de acesso” com o valor padrão.
- Clique em “Conectar”.
Solução de Problemas: Windows Não Detecta Sua Voz
Embora os passos acima devam funcionar sem problemas, se o Windows não detectar o microfone, siga estas simples etapas de solução de problemas:
- Pressione a tecla Windows + I para abrir Configurações.
- Vá para “Sistema” > “Som”.
- Em “Entrada”, selecione “Microfone (Dispositivo WO Mic)”.
Para garantir que o microfone esteja detectando sua voz:
- No Windows 10, fale no seu celular, e você verá o volume refletido na barra “Testar seu microfone”.
- No Windows 11, clique na seta ao lado de “Dispositivo WO Mic” para acessar suas propriedades. Ao lado de “Testar seu microfone”, clique em “Iniciar teste” e fale no seu celular.
Métodos Alternativos ao WO Mic
Embora o WO Mic seja uma solução robusta, existem aplicativos alternativos que podem servir como microfones, como o Megaphone Free para iOS e o Microphone para Android. Esses aplicativos requerem uma conexão de áudio, permitindo que você use seu celular como um microfone para o computador.
Para usar essas alternativas:
- Baixe o aplicativo relevante para o seu dispositivo.
- Conecte seu celular ao seu computador com um cabo de áudio macho-macho, permitindo que seu celular funcione como um microfone.
Alternativamente, você pode conectar fones de ouvido à entrada de microfone do seu computador, usando ambos os métodos que fazem uso de vibrações para diferentes funções principais.
Conclusão
Em conclusão, este artigo fornece um guia abrangente sobre Como Usar Seu Celular como um Microfone para PC e Mac. Ele detalha o processo de usar o aplicativo WO Mic para transformar seu smartphone em um microfone versátil para seu computador. O artigo aborda a instalação do aplicativo, bem como a configuração e conexão do WO Mic ao seu PC ou Mac. Além disso, ele explora três métodos de conexão: Bluetooth, USB e Wi-Fi, fornecendo instruções passo a passo para cada um. Portanto, seja você um profissional procurando uma solução de microfone conveniente ou alguém que deseja melhorar sua experiência de chamada de vídeo, este guia oferece uma solução prática e fácil de implementar.
